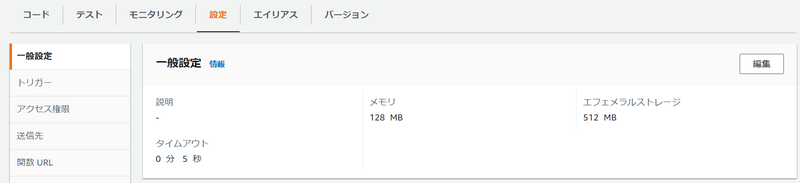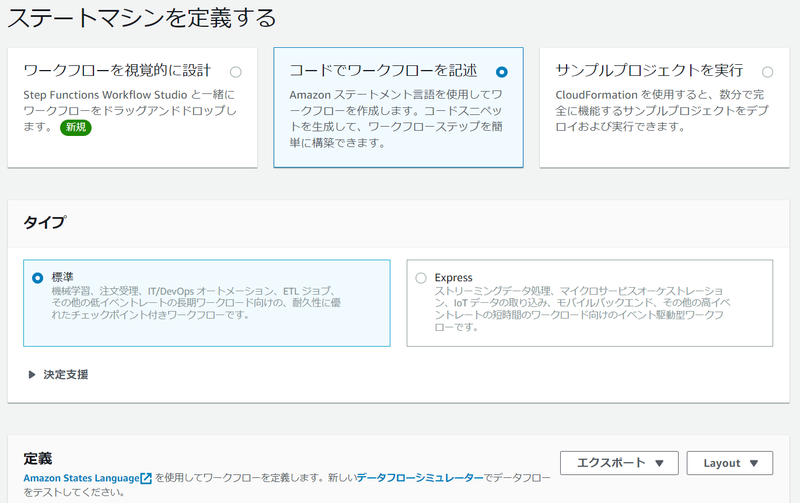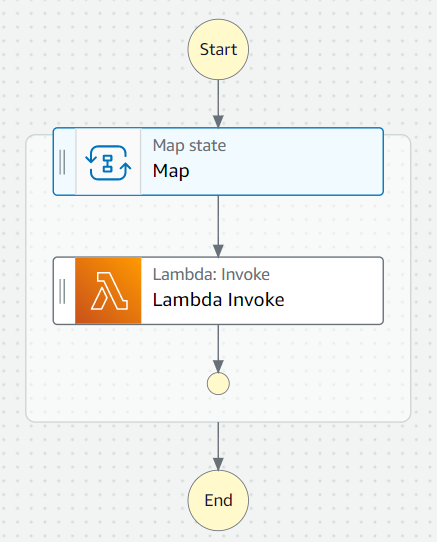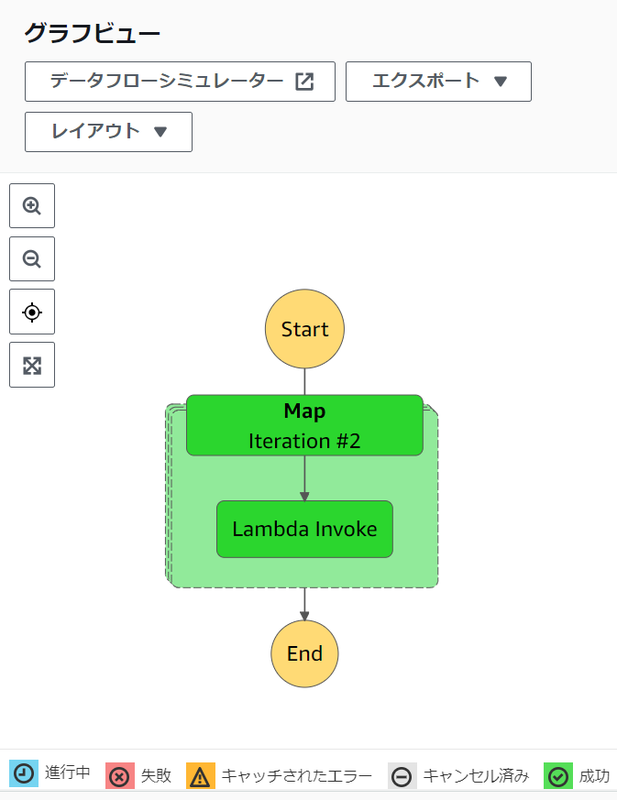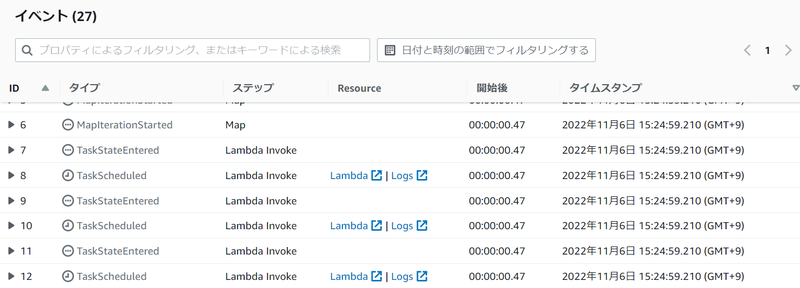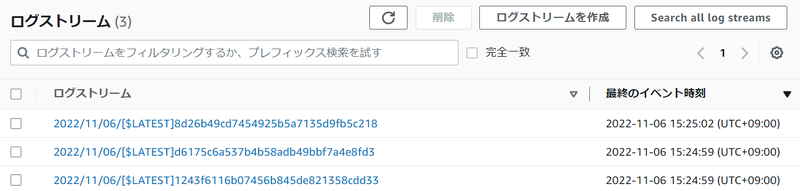AWS Step Functions Map ステートで色々試したいことがあるのですが、その事前準備として今回は Map ステートの基本的な機能を確認してみます。
Map は、配列の要素数に応じて同じ処理を並列に実行してくれるステートです。
例えば Map ステート内で Lambda 関数 Aを呼び出すステートを設定し、その Map ステートに対して 要素数 3 の配列を指定すると、Lambda 関数 Aが3並列で呼び出されます。
今回は、シンプルにこの動作を確認してみます。
まず、Map ステートから呼び出す Lambda 関数を作成します。今回は Python 3.9 で作成しました。
このLambda 関数の並列実行を後で確認しやすくするため、このLambda 関数は敢えて 実行に 3 秒かかるように実装しています。
import json import time def lambda_handler(event, context): # TODO implement time.sleep(3) print(event) return { 'statusCode': 200, 'body': json.dumps('Hello from Lambda!') }
よって、Lambda 関数のタイムアウトを 5 秒に設定しておきましょう。
AWS マネジメントコンソールからだと、[設定]タブを選択して、左側メニューで [一般設定]を選択して、[一般設定]セクションから設定できます。
次は、この Lambda 関数を呼び出す AWS Step Functions のステートマシンです。
下記は例ですが、FunctionName は、作成しておいた Lambda 関数の ARN を指定します。
{ "Comment": "test map state", "StartAt": "Map", "States": { "Map": { "Type": "Map", "End": true, "Iterator": { "StartAt": "Lambda Invoke", "States": { "Lambda Invoke": { "Type": "Task", "Resource": "arn:aws:states:::lambda:invoke", "OutputPath": "$.Payload", "Parameters": { "Payload.$": "$", "FunctionName": "arn:aws:lambda:ap-northeast-1:123412341234:function:maptest" }, "Retry": [ { "ErrorEquals": [ "Lambda.ServiceException", "Lambda.AWSLambdaException", "Lambda.SdkClientException" ], "IntervalSeconds": 2, "MaxAttempts": 6, "BackoffRate": 2 } ], "End": true } } }, "MaxConcurrency": 40 } } }
このJSON を使用してステートマシンを作成します。
AWS マネジメントコンソールから作成する場合は、AWS Step Functions のページで [ステートマシンの作成] を選択して、[コードでワークフローを記述] を選択し、[定義] セクションに JSON を貼り付けます。
その後、[次へ] ボタンを選択して、ステートマシンに任意の名前をつけて [ステートマシンの作成] をクリックします。
作成したステートマシンは下図のようになります。
また、Workflow Studio でみると、下図のようになります。
では、作成したステートマシンを実行してみます。
今回は、ステートマシンのパラメータを配列にして、そのまま Map ステートに渡す前提にしていますので、パラメータに JSONの配列を指定します。
内容は、どんなものでもかまいませんが、要素を識別できるような値にすると、あとあと Lambda 関数の実行確認に役立ちます。
下記は例です。
[ {"id": 1}, {"id": 2}, {"id": 3} ]
では、AWS マネジメントコンソールから実行してみます。作成したステートマシンのページで [実行の開始] ボタンを選択して [入力] に上記のパラメータを指定します。[実行の開始] をクリックします。
最終的に下図のように、Map ステートと、その内側の Lambda 関数を呼び出すステートが緑色に表示されることを確認します。
ページを少し下にスクロールすると、[イベント] セクションが表示されています。その中から Lambda Invoke ステップの [Logs] のリンクを選択すると、CloudWatch Logs のページが表示されます。
ここで、3 つのログストリームが作成されていることを確認します。これは 3つの Lambda関数の実行環境が作成されて、それぞれログが出力されたことを表します。
それぞれログをみてみましょう。ステートマシンのパラメータで指定した配列の要素が出力されています。下記は例です。
START RequestId: d348870f-69a7-4778-953b-e8dccd23b444 Version: $LATEST
{'id': 2}
END RequestId: d348870f-69a7-4778-953b-e8dccd23b444
REPORT RequestId: d348870f-69a7-4778-953b-e8dccd23b444 Duration: 3005.46 ms Billed Duration: 3006 ms Memory Size: 128 MB Max Memory Used: 36 MB Init Duration: 101.36 ms
これで、Map ステートから 3並列で Lambda関数を呼び出せたことを確認できました。
Map ステートでやりたいことは他にもあるのですが、まずは超基本の動作確認を行いました。
また Map ステートのネタで記事を書きたいと思います!