AWS Cloud9 の デバッグ機能をさわってみる
今回は AWS Cloud9 のデバッグ機能の基本的な使い方をまとめたいと思います。
AWS Cloud9は、ブラウザのみでコードを記述、実行、デバッグできる統合開発環境 (IDE) です。
Cloud9 には、あらかじめ AWS CLI や AWS SAM、AWS CDK などの 主要な AWS のコマンドラインツールや、主要なプログラミング言語のランタイム、Git や Docker もインストールされており、短時間で環境をプロビジョニングできるので、私も重宝してます。
この Cloud9 でデバッグをサポートしているプログラミング言語は、次のドキュメントに記載されています。
Python や Node.js、PHP、Java などがサポートされていますね。
今回は、Python のシンプルなプログラミングを使用してデバッグ機能を試していきます。
なお、この記事の内容は 2022年 12月に検証した内容を基にしています。
def add(num1, num2): return num1 + num2 a = 2 b = 8 result = add(a,b) if result == 10: print('ten!') print(result)
最初に addという足し算を行う関数を定義し、それを呼出し、結果が 10かどうかを確認します。10なら ten! というメッセージを表示しますが、10以外なら表示しません。そして最後に足し算の結果を表示します。非常にシンプルですね。
これを Cloud9 で calc.py というファイルに保存しておきます。
ブレークポイントの設定
では、この calc.py のコードにブレークポイントを設定してみます。
ブレークポイントを設定すると、デバッグ実行時にその設定したコードでいったん停止して、変数の状況などを確認できます。
Cloud9 では、行番号の左側をクリックすることで、ブレークポイントの設定や解除が行えます。
今回は、下図のように 4 行目 の a = 2 のコードに設定します。設定すると、ピンク色の丸印がつきます。

デバッグ実行
次にデバッグ実行をしていきます。Cloud9 でデバッグ実行していく方法はいくつかありますが、今回は手っ取り早く実行する方法を紹介します。
まず、Cloud9 のメニューで Run をクリックして、デバッグではない通常の実行を行います。

すると Cloud9 の画面下部に結果が表示されますが、その中に 虫のアイコン が表示されているので、それをクリックして虫アイコンに色がついた状態にします。
このクリックにより、calc.py の実行をデバッグモードに切り替えることができます。

その後、再び Run メニューをクリックすると、デバッグモードで実行することができます。
Step Overと変数の内容の表示
デバッグ実行すると、ブレークポイントを設定した 4 行目の a = 2 で 実行が停止状態になります。
この状態で、Cloud9 の画面の右側に表示されている Debugger メニューをクリックします。
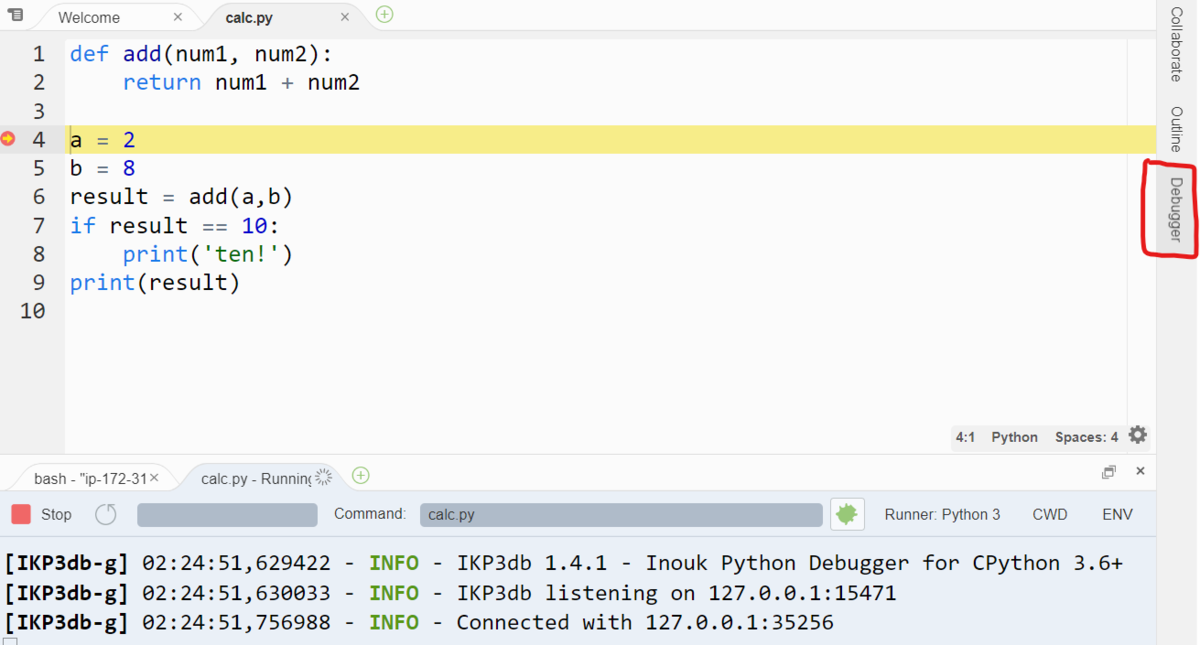
Debugger メニューをクリックすると、下図のようなペインが表示されます。
このペインの上にある、Step Over のメニュー(下図赤枠の部分)を1回クリックします。
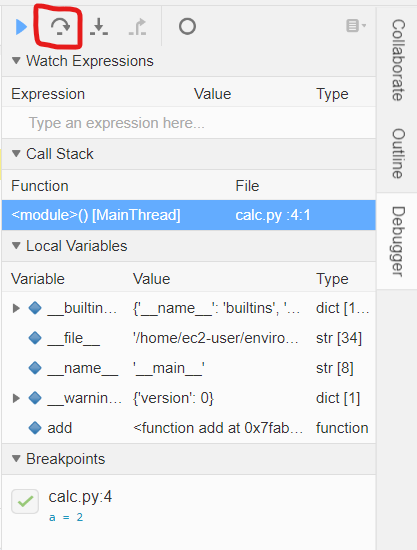
するとブレークポイントで停止していた実行が1行進みます。これで ブレークポイントの 4 行目のコードの実行が完了した状態になります。
このように、ブレークポイントで実行をいったん停止し、1行づつコードを実行していくことを一般的に ステップ実行 などといいます。
また、下図の赤線部分をみると、変数 a には 2 という int 型の値が格納されていることがわかります。
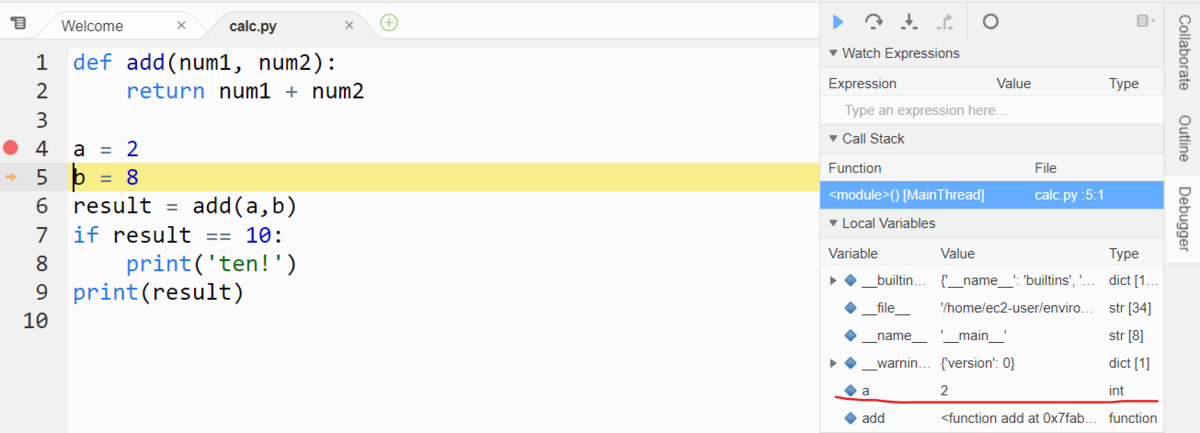
このように、ブレークポイントでコードの実行をいったん停止したあとに、 Step Overでコードをステップ実行しながら変数の内容を確認していくことができます。
Step Over のメニューのクリックを続けてみましょう。すると 5 行目から 9行目まで 1行づつ実行され、デバッグ実行が完了しましたね。
ただ、1行目、2行目に定義されている add 関数のコードにステップ実行ができませんでした。
実は、Step Over では、呼び出している関数の内部のコードにステップ実行することができません。
それを行うには、Step Into や Step Into という操作を行います。
Step IntoとStep Out
では、Step Into と Step Out を試してみましょう。
もう一度 Run メニューをクリックして 4 行目のブレークポイントで停止します。
その後、6 行目まで、Step Over でステップ実行を続けます。
6 行目では add 関数を呼び出していますね。ステップ実行が 6 行目きたら、下図のように Step Intoのメニューをクリックします。
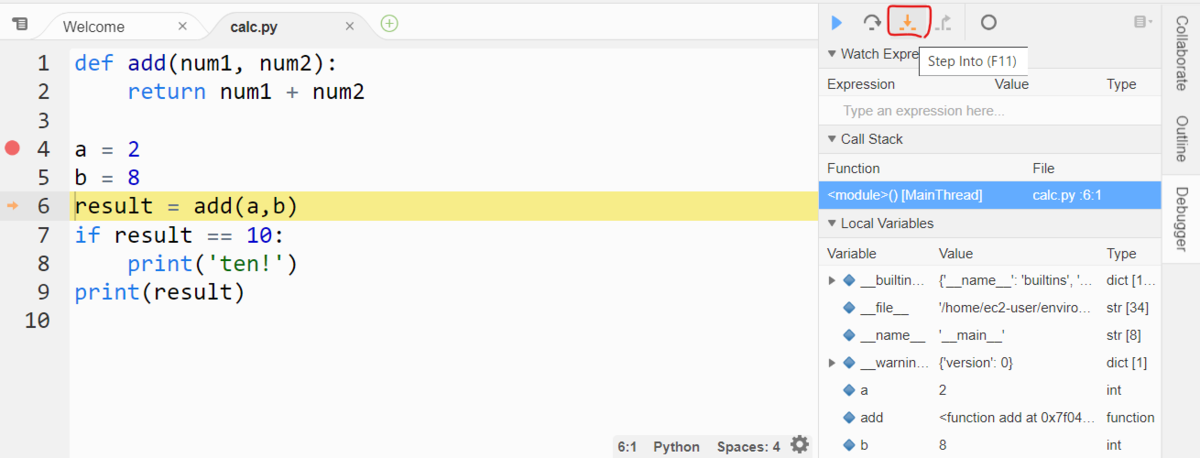
すると、ステップ実行が 2行目に進みましたね。
このように、呼び出し先の関数にステップ実行を進めるには、Step Into を行います。
また、呼び出し先の関数から、呼び出し元のコードにステップ実行を戻すには、Step Out を行います。
下図のように、ステップ実行が 2行目に進んだ状態で、Step Out のメニューをクリックします。
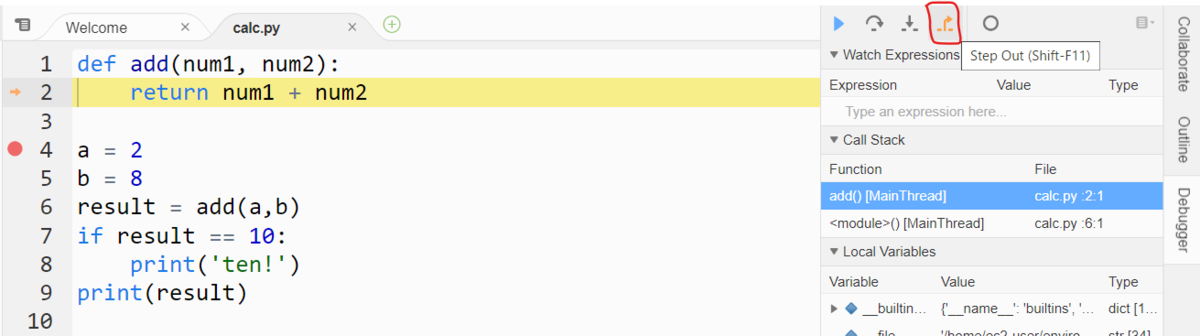
Step Outすると、下図のようにステップ実行が 7行目になりましたね。呼び出し元のコードに戻って、ステップ実行を続けることができます。
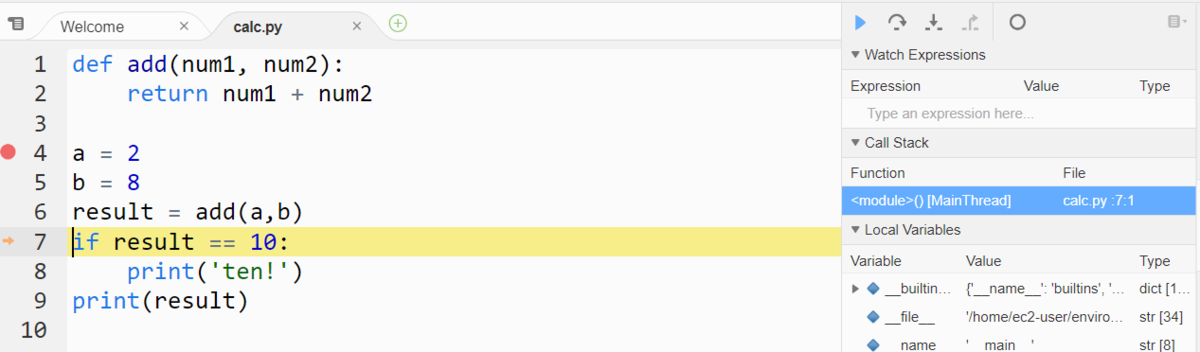
Resume と Stop
デバッグ実行中、ステップ実行ではなく、一気にコードを実行したい場合は、Resume メニューをクリックします。
これにより、次のブレークポイントが設定されていれば、そこまで一気にコードを実行できます。
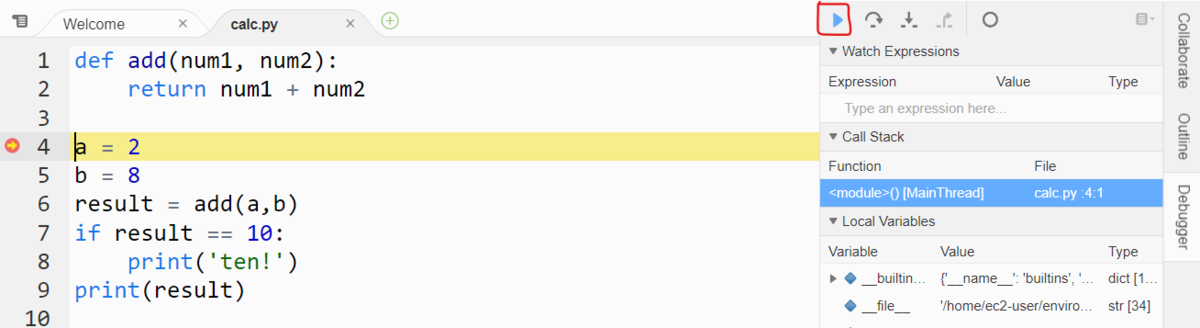
また、デバッグ実行を途中で停止したい場合は画面下部にある Stop をクリックします。
これにより、ステップ実行の途中でもデバッグ実行を停止できます。
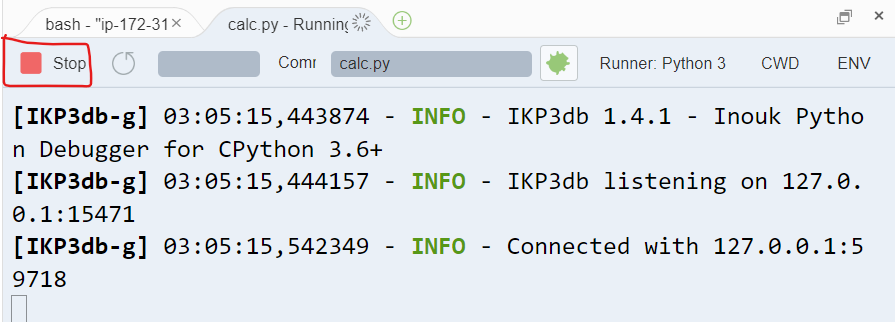
最後に
今回は、Cloud9 のデバッグ機能の基本的な使用方法についてまとめました。
Cloud9 のデバッグ機能は、他にも様々な使い方ができますので、下記のドキュメントを参考にしてみて下さい!

